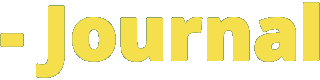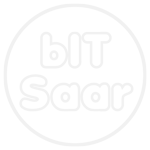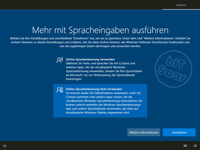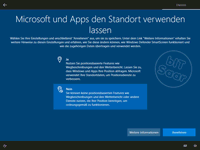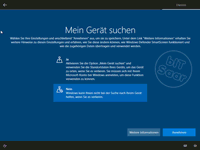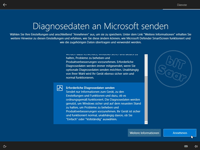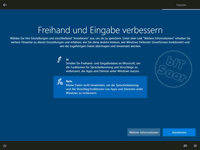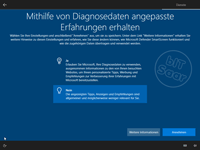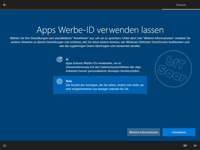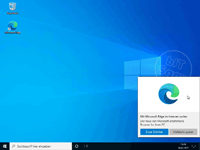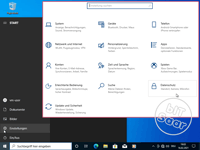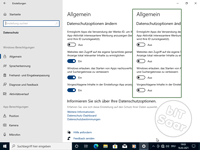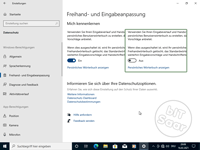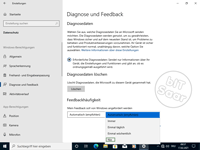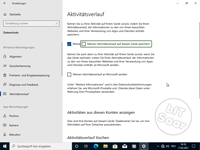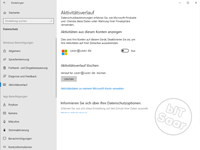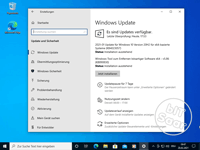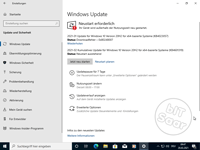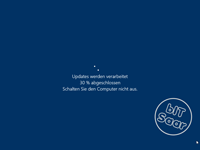Das Ende von Windows 7 – der erste Start von Windows 10
Schritt 4 – Erster Start von Windows 10
Anmerkung:
Da Microsoft die Installationsroutinen ändert bzw. „verbessert“, kann es zu Abweichungen der hier dargestellten Schritte kommen.
Nach erfolgreicher Installation des Upgrades werden Sie von Windows 10 durch die Ersteinrichtung geführt!
Seit März 2018 hat Microsoft einiges zum Thema Datenschutz geändert, leider nicht zum Positiven.
Nachfolgende zeige ich die empfohlenen Auswahlen zu den einzelnen Punkten.
zugehörige Beiträge:
1. Mehr mit Spracheingaben ausführen – nicht empfohlen
2. Microsoft und Apps den Standort verwenden lassen – nicht empfohlen
3. Mein Gerät suchen (erfordert die Standortfreigabe) – nicht empfohlen
4. Diagnosedaten an Microsoft senden – hier gibt es nur die Möglichkeit der etwas sparsamere Übermittlung
5. Freihand und Eingabe verbessern – Vorsicht! Hier werden alle Tastatur- und Spracheingaben an Microsoft übermittelt, also nicht empfohlen
6. Mithilfe von Diagnosedaten angepasste Erfahrungen erhalten – nicht empfohlen
7. Apps Werbe-ID verwenden lassen – nicht empfohlen
8. Damit ist die Ersteinrichtung abgeschlossen.
Schritt 5 – Datenschutz-Anpassungen
Obwohl über den Einrichtungsassistenten schon einige datenschutzrelevante Einstellungen vorgenommen wurden, müssen noch einige versteckte Anpassungen händisch vorgenommen werden!
1. Gehen Sie über Start => Einstellungen => Datenschutz [9]
2. unter „Allgemein“ sind noch einige Punkte auf „Ein“ gestellt. Diese unbedingt auf „Aus“ stellen! [10]
3. Die Einstellungen zur Spracherkennung steht bereits auf „Aus“
4. Freihand- und Eingabeanpassung auf „Aus“ stellen [11]
5. Der Punkt Diagnose und Feedback ist etwas umfangreicher. Hier bei „Feedbackhäufigkeit“ auf „Nie“ ändern. [12]
6. Unter Aktivitätsverlauf deaktivieren Sie „… auf Gerät speichern“ [13].
Wurden Microsoft-Konten hinterlegt, so kann weiter unten im Dialog „Aktivitäten aus diesen Konten anzeigen“ kann der Verlauf ausgeblendet werden. Hierüber können auch die Verläufe gelöscht werden. [14]
Alle weiteren Positionen beziehen sich auf diverse Berechtigungen, die Sie auf ihre Bedürfnisse anpassen müssen.
Schritt 6 – Windows 10 auf den neusten Stand bringen
Jetzt geht es an die Aktualisierung von Windows 10. Wie bereits oben erwähnt, geht Microsoft immer wieder andere Wege.
Microsoft hat die Funktion „Nutzungszeit“ in Windows 10 integriert, damit der Anwender nicht während der üblichen Arbeitszeit am Computer durch die Updates und Neustart des Computers gestört wird.
Sie können jederzeit über die Seite „Windows Updates“ [15] die Nutzungszeit auf ihre Bedürfnisse anpassen.
Updates werden erst einmal – also ohne Ihr zutun – automatisch heruntergeladen und installiert.
15. Es empfiehlt sich, nach dem Upgrade die Updateseite von Windows 10 aufzurufen.
Sofern neue Update bereitstehen, werden diese – innerhalb der Nutzungszeit (Standard: 08:00 – 17:00 Uhr) – heruntergeladen und installiert.
16. Außerhalb der Nutzungszeit nutzen Sie den Button „Jetzt installieren“.
17. Einige Updates benötigen zur Installation einen Neustart.
Sollte der Vermerk „Downloadfehler“ erscheinen, wundern Sie sich nicht. Manche Updates sind abhängig von anderen und diese müssen zuvor installiert werden.
18. Während des Neustarts werden die Updates installiert.